1. Prüfen der maximalen Skalierung
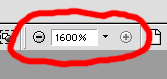 Nachdem
das Acrobat Reader Plugin die Hieroglyphen anzeigt, sollten Sie sich vergewissern,
daß die höchstmögliche Vergrößerungsstufe der
Anzeige eingestellt ist.
Nachdem
das Acrobat Reader Plugin die Hieroglyphen anzeigt, sollten Sie sich vergewissern,
daß die höchstmögliche Vergrößerungsstufe der
Anzeige eingestellt ist.
Acrobat Reader ab Version 4 gibt als maximale Vergrößerungsstufe 1600% vor.
2. Grafikauswahl-Werkzeug einschalten und Hieroglyphen markieren
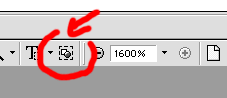 Klicken
sie auf die Schaltfläche zur Grafikauswahl. Sie können dann den
zu kopierenden Bereich mit einem Rechteck auswählen.
Klicken
sie auf die Schaltfläche zur Grafikauswahl. Sie können dann den
zu kopierenden Bereich mit einem Rechteck auswählen.
Drücken Sie die Maustaste dazu in einer Ecke des zu kopierenden Bereiches und ziehen Sie (bei gedrückter Maustaste) das Rechteck auf die gewünschte Größe auf. Sollten nicht alle Hieroglyphen im Fenster zu sehen sein, ziehen Sie mit der Maus bitte über den Fensterrand - das Acrobat Reader Plugin verschiebt den sichbaren Bereich dann entsprechend.
3. Auswahl in die Zwischenablage kopieren
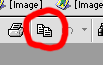 Um
den ausgewählten Bereich in die Zwischenablage zu kopieren, drücken
Sie bitte nebenstehend abgebildetes Symbol. Der Menüpunkt "Bearbeiten/Kopieren"
funktioniert
nicht, da er zum Browser und nicht zum Plugin gehört.
Um
den ausgewählten Bereich in die Zwischenablage zu kopieren, drücken
Sie bitte nebenstehend abgebildetes Symbol. Der Menüpunkt "Bearbeiten/Kopieren"
funktioniert
nicht, da er zum Browser und nicht zum Plugin gehört.4. Zur Anwendung wechseln und Inhalt der Zwischenablage einfügen
Wie Sie den Inhalt der Zwischenablage weiterverarbeiten, hängt von der verwendeten Anwendung ab. Wechseln Sie dazu zuerst in die gewünschte Anwendung.4.1 Photoshop 5.0 LE
- Wählen Sie den Menüpunkt "Ablage/Neu...".
- Klicken Sie "OK". Photoshop stellt automatisch die richtige Größe für die Datei ein.
- Wählen Sie den Menüpunkt "Bearbeiten/Einsetzen".
4.2 Apple Works 6
- Wechseln Sie in eine Zeichnung (oder erstellen Sie eine mit dem Menüpunkt "Ablage/Neu/Zeichnung").
- Wählen Sie den Menüpunkt "Bearbeiten/Einsetzen".
- Drücken Sie, den Mauszeiger über den Glyphen, die "ctrl"-Taste und gleichzeitig die Maustaste - es sollte ein Menü erscheinen.
- Wählen Sie "Prozentual skalieren".
- Geben Sie 25% für vertikale und horizontale Veränderung an und klicken Sie "OK".
- Skalieren Sie die Glyphen nochmals auf 25%.
- Jetzt können Sie die Glyphen in Ihr Textdokument ziehen bzw. kopieren. Hinweis: In der Textverarbeitung können Sie mit dem Menübefehl "Format/Versatz" die Glyphen relativ zur Textzeile verschieben. Geben Sie hier einen Wert von 6 an.